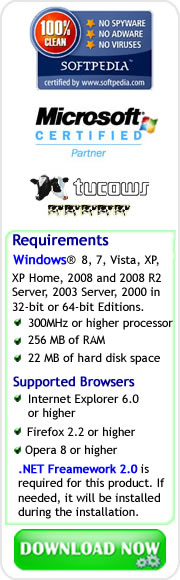Driver Backup Wizard of Driver Detective
Having a Backup copy of device drivers for your hardware devices is a great aid in case of device driver related troubles, such as when the device drivers are missing or have been corrupted. We will discuss how to make backup CD through the built-in Driver Backup Wizard of Driver Detective software, and the benefits of having a backup copy of device drivers.
It is a very easy task to make a backup copy of the downloaded device drivers through the aid of the built-in Driver Backup Wizard of Driver Detective. All you need to do is to launch your copy of Driver Detective, and make sure that you have a blank CD that you can use as a backup device.
First, in the main window of Driver Detective software, just click the History tab.
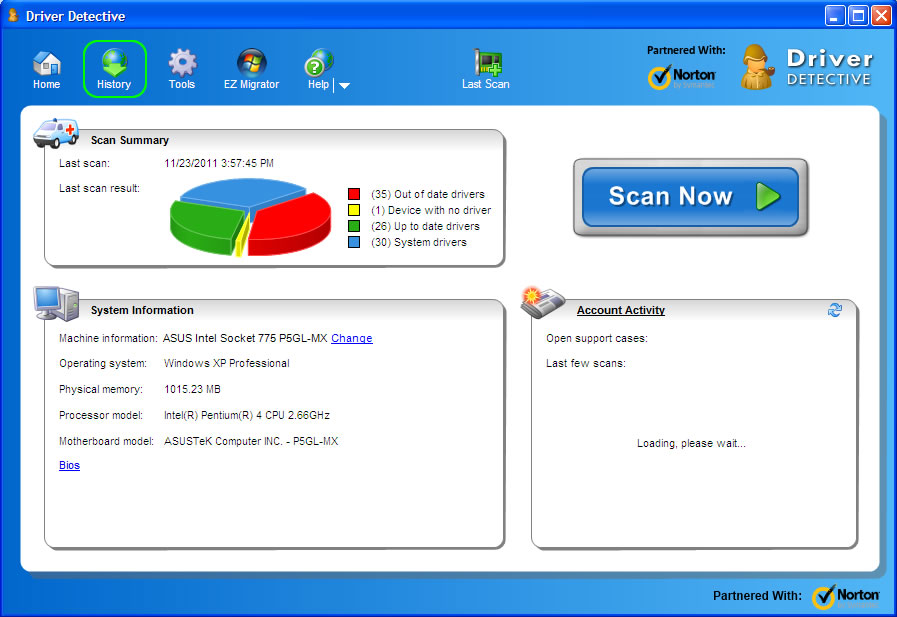
The Download History will be provided after clicking the History tab, and all the device drivers that you downloaded through the Driver Detective software are recorded here, unless you deleted them from this list or from the folder where all the files are saved.
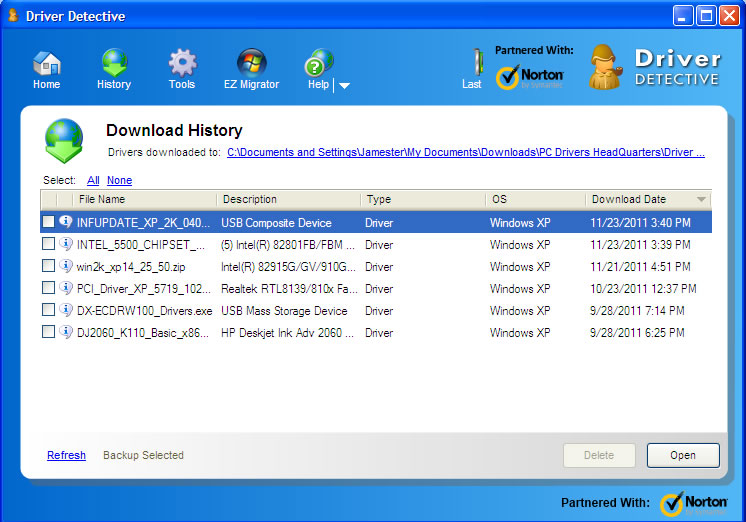
In this window, you can automatically access the local folder where all the downloaded drivers are saved by clicking the location link. Also, from this point onwards you can now select the device drivers that you are going to backup together with the options that you will choose in saving the device drivers.
If you want to backup all the device drivers in the list, you can select the option All, but if you would like to only backup specific device drivers such as the set of device drivers for your printer, you can just select it from the list.
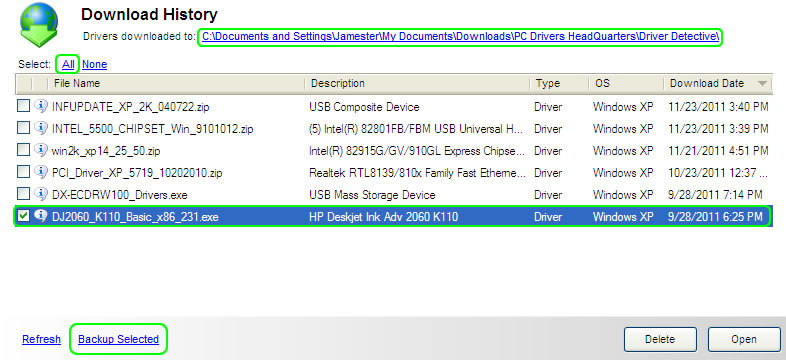
As shown above, you can specifically choose the device drivers (such as the set of device drivers for the HP DeskJet Adv 2060 K110) that you would like to backup. By clicking the option 'Backup Selected,' you can now access the Driver Backup Wizard.
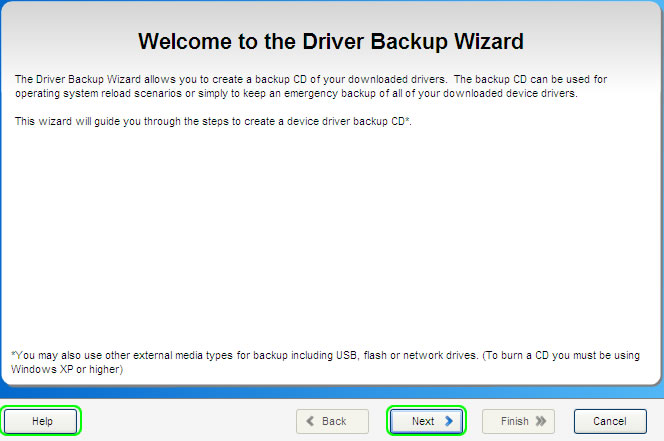
If you are not yet sure what to do, you can click the Help button for additional details. On the other hand, by clicking the Next button, you will be redirected to a window where you will choose the backup type and the backup device.
In case that you will choose to backup device drivers using an external media such as a USB flash drive, you will be able to specify the folder where you would like to backup your device drivers.
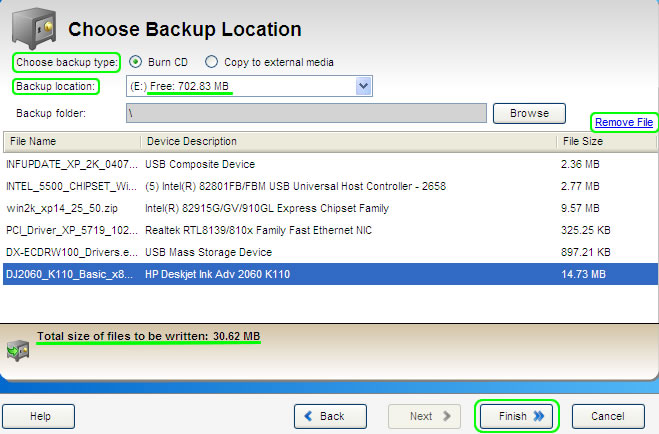
As shown in our example, the free space of the CD is provided so that you can check that the total size of files to be written will not exceed the size of the backup CD. After finalizing the list of the device drivers that you will save on your backup CD, you can now click the Finish button to start burning the device drivers to your backup CD.
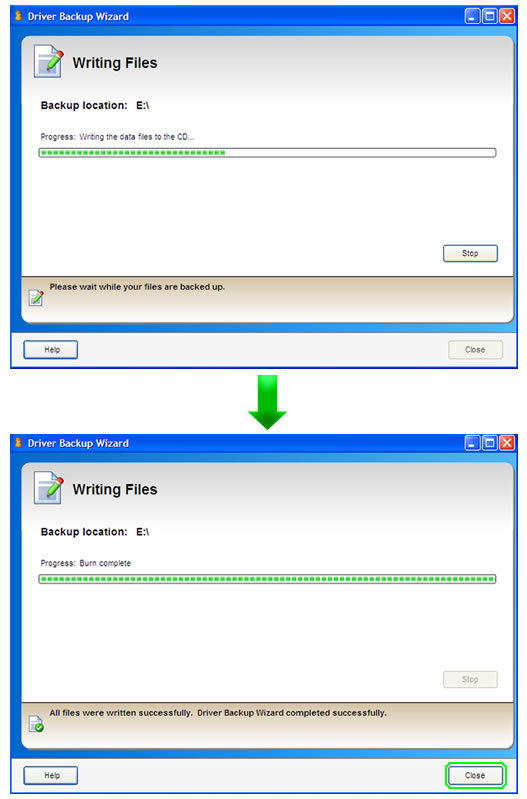
Your device drivers backup CD will be ejected automatically after the process finishes.
The Device Driver Backup is a very handy tool when it comes to saving the latest version of device drivers to any type of storage devices. This tool will aid you when you will need to reinstall your OS or if you will need to use and attach a hardware device (printer, scanner, mobile phones, et al) to another PC using the same OS.
However, this tool will not let you backup all the device drivers installed on your computer, specifically those device drivers that are still up-to-date and those drivers that are not updated/downloaded through the aid of Driver Detective. Instead it will only allow you to backup the driver updates that you downloaded using Driver Detective software, those device drivers that are listed in the Download History page.
In case that you want to backup the driver updates for all the device drivers installed on your computer, there is another handy and useful tool equipped in the Driver Detective software that will aid you with this task, the EZ Migrator. To learn more about this option, please read our post "Easy Way to Backup All Your PC's Device Drivers."