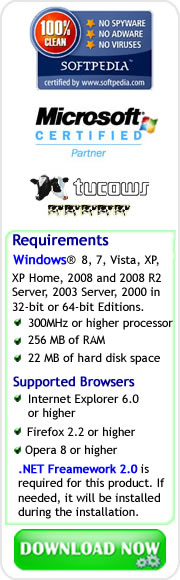How to Install Chipset Device Driver Updates to Your Windows 7 PC
There are many PC users who want to upgrade their Operating System to Windows 7, but most of the time, those who already upgraded their OS are being bothered with device driver related issues.Since installing and updating device drivers are very important to ensure the best performance of a computer, we will consider how to install driver updates to your computer, specifically the options on how to install Chipset Device Driver updates to your Windows 7 PC.
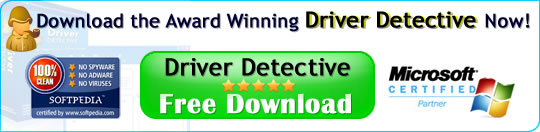
This option requires you to use Driver Detective tool.
If you would like to learn more about this tool, you can read about some of our posts, such as the articles answering the questions: "Is Driver Detective Safe?" and "Is Driver Detective a Scam?" These articles will provide evidences that you can definitely trust Driver Detective for the task of Device Driver Scan and Download.
You can also check some of the features of Driver Detective such as Driver Backup Wizard, and the post on how you can backup all your PC's device drivers through the aid of Driver Detective.
How to Install Chipset Driver Updates to your Windows 7 PC
There are cases when you might wonder why you can't successfully install the driver updates that you downloaded to your PC, such as chipset device drivers.
We will take one example of chipset device with outdated device driver from the Device Driver Scan Results of Driver Detective. Let us use Intel(R) ICH8 Family SMBus Controller – 283E for this example.
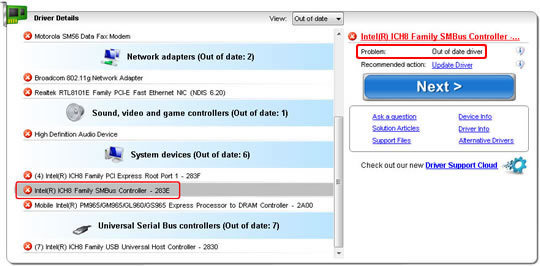
As mentioned, installing the Chipset Driver Updates through Driver Detective failed for this chipset/system device.
If you have similar case with this device driver installation failure, then you can try the alternative option for installing chipset drivers mentioned in the helpful knowledgebase articles of Driver Detective, namely the process of Installing Chipset Driver Updates through the Command Prompt. However, installing through command prompt is somewhat technical for newbie PC users and it also fails in some cases.
Considering these facts, let us consider another alternative option in installing chipset driver updates which is Installing Chipset Drivers through your Device Manager.
Installing Chipset Device Driver through your Device Manager
This option is very common for PC users, since installing drivers through the Device Manager is most likely the first option you would try when you have device driver related issues. Unfortunately, this option fails most of the time, but we will make a good use of this option in our discussion.The first thing that you must do is to check the location of the device drivers you downloaded through the aid of Driver Detective. You can check this location by clicking the History tab in the main window of Driver Detective.
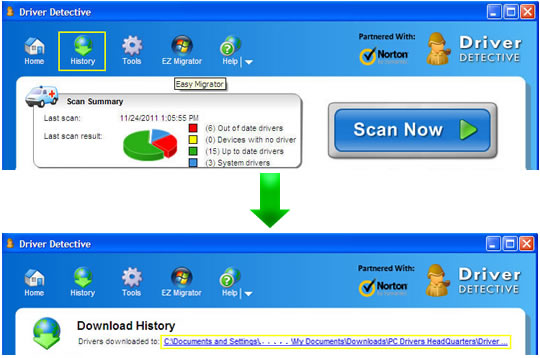
You only need to take a look and familiarize yourself with the location of the downloaded drivers, and then you can go to your Device Manager. If you still don't know how to access your Device Manager, just click the Start button, right click Computer, click Manage, and then click Device Manager.
In the Device Manager, expand the System Devices, and look for the system device with the same device name as the chipset device with an outdated device driver provided in the scan results of Driver Detective.
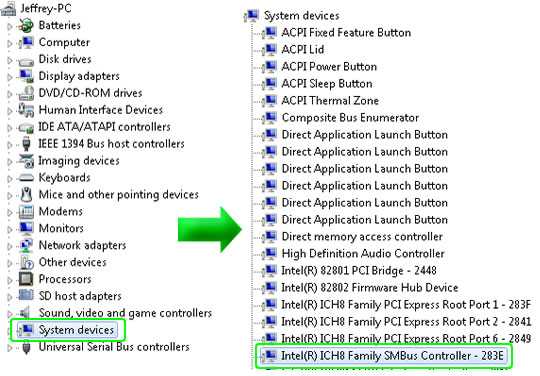
As shown in the image above, there is a hardware device with the same device name (Intel(R) ICH8 Family SMBus Controller -283E) listed under the System Devices category in the Device Manager.
The next step is to right-click this system device, click Update Driver Software, and then select the option "Locate and install driver software manually."
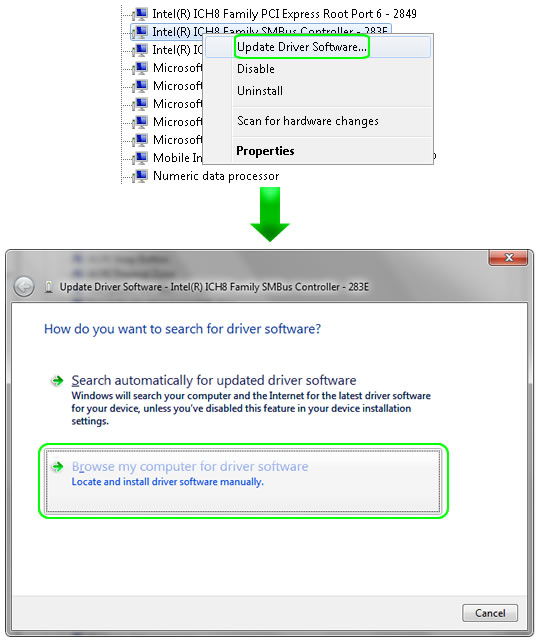
In the new Update Driver Software window, specify the location of the downloaded driver file. Browse for the folder location you saw in the History tab earlier where all the device drivers you downloaded using Driver Detective are saved, select the 'All' folder, and then click 'OK'.
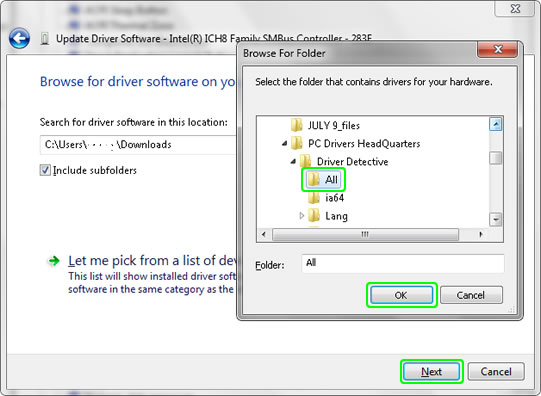
After specifying the folder location, click the 'Next' button to start the installation process, and then click the 'Close' button afterwards.
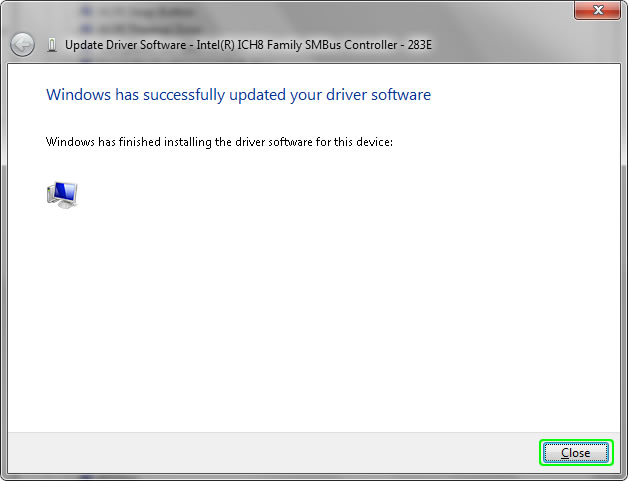
After the installation process, you can now check if the chipset driver update through the Device Manager of your Windows 7 PC was successful. You can do this by rescanning your computer with Driver Detective, look and check the status of the system/chipset device in the Scan results.
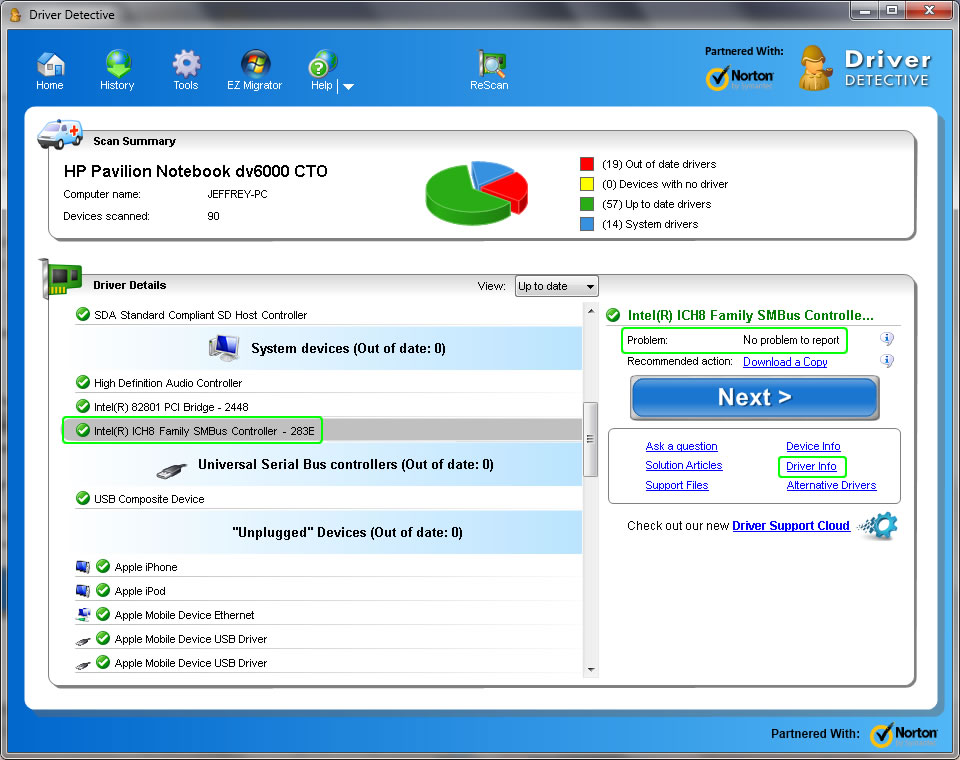
As shown above, the chipset driver update installation through the Device Manager turns out to be a success. You can also check the 'Driver Info' to make sure that you have the latest available chipset drivers installed on your Windows 7 PC.
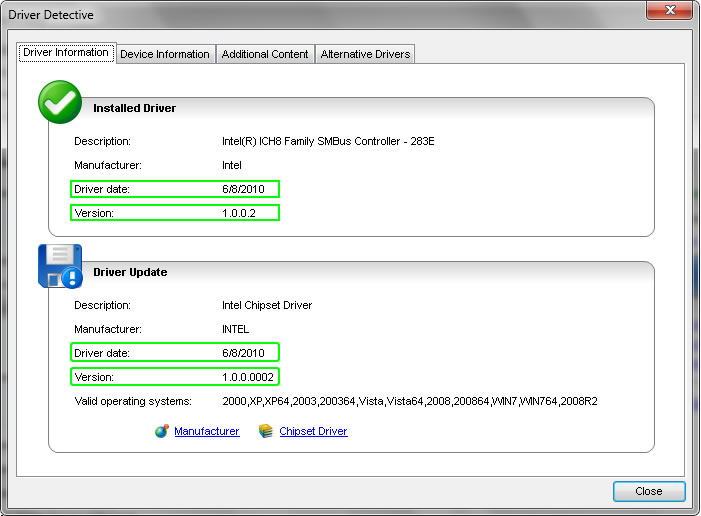
As a recap, if you encounter some problems while updating the chipset device drivers of your Windows 7 PC through the automatic option, you can try another alternative option of installing these driver updates, which is Installing Chipset Driver Updates through your Device Manager.